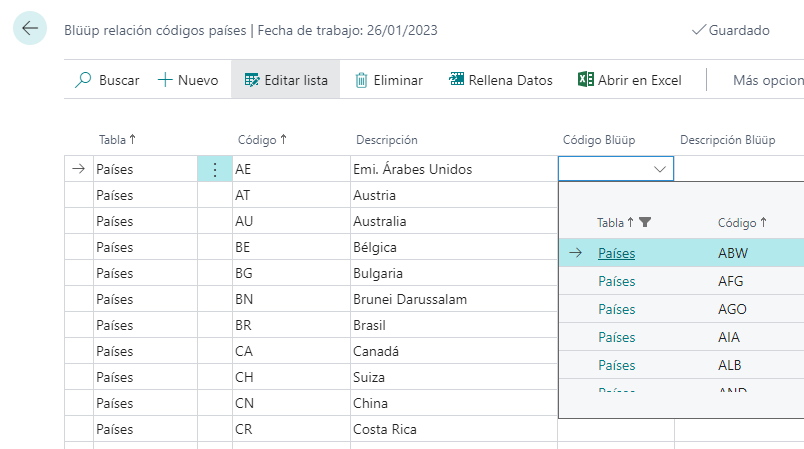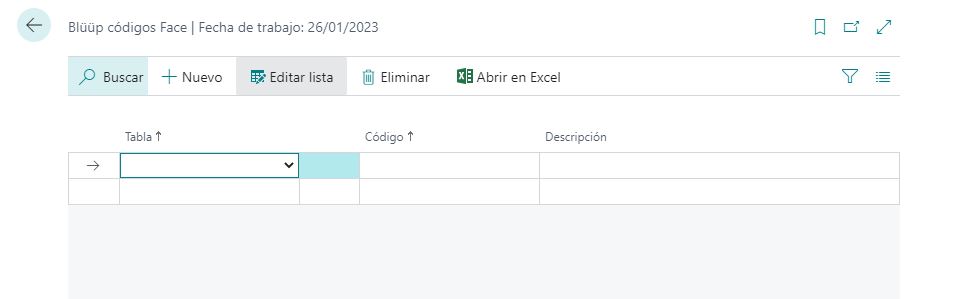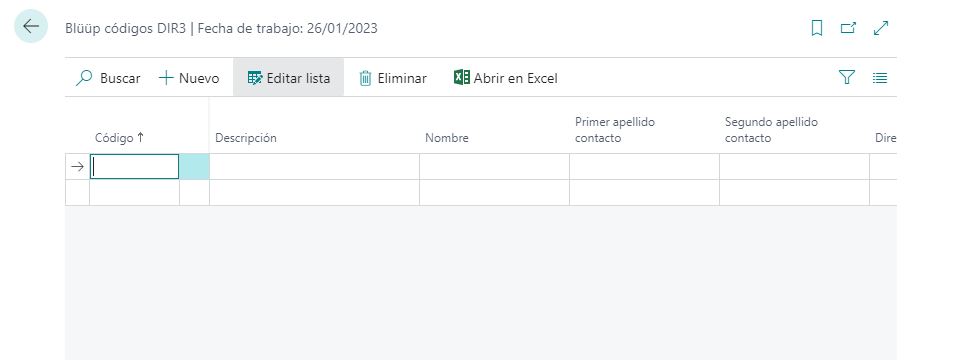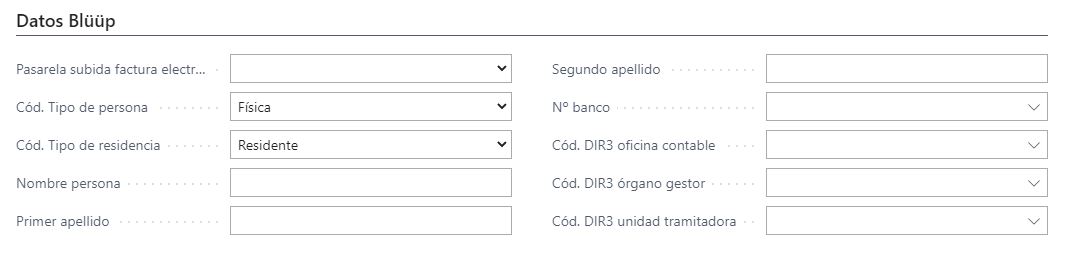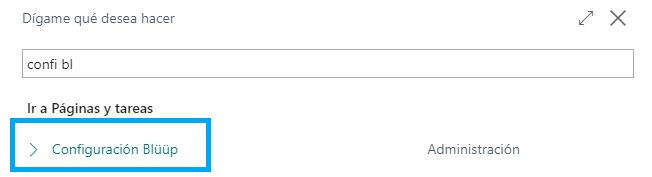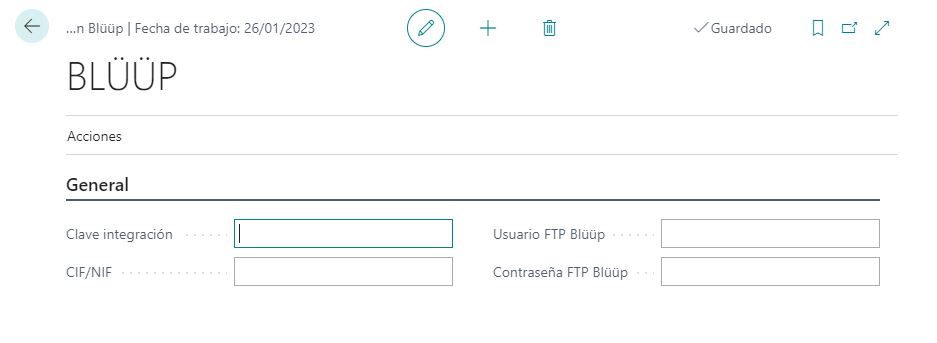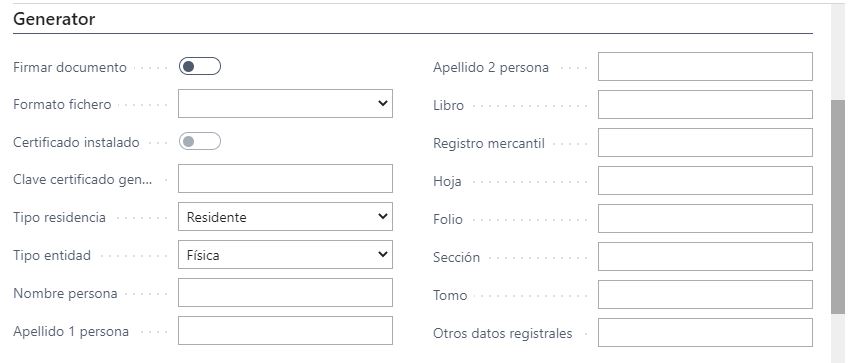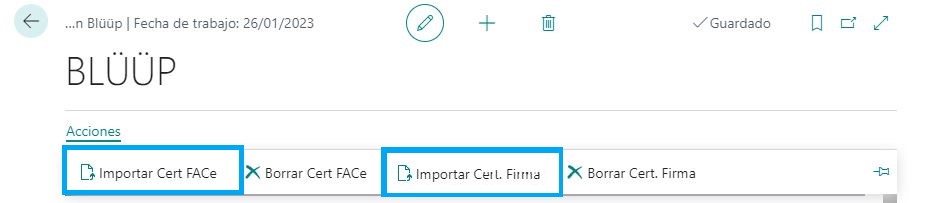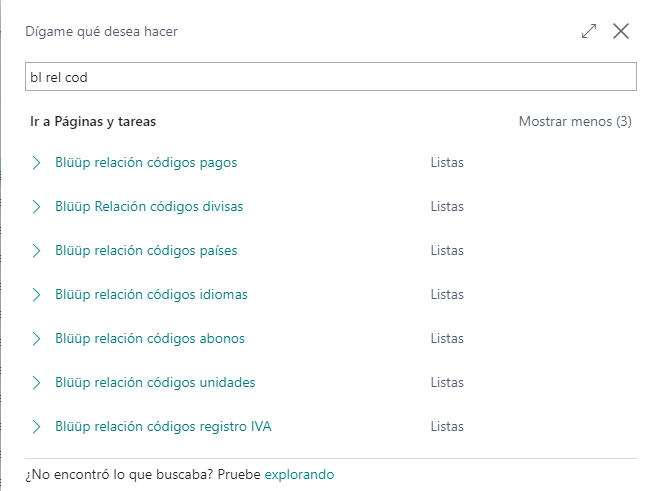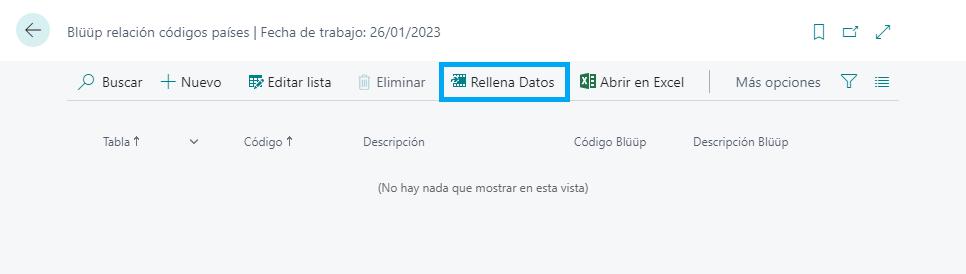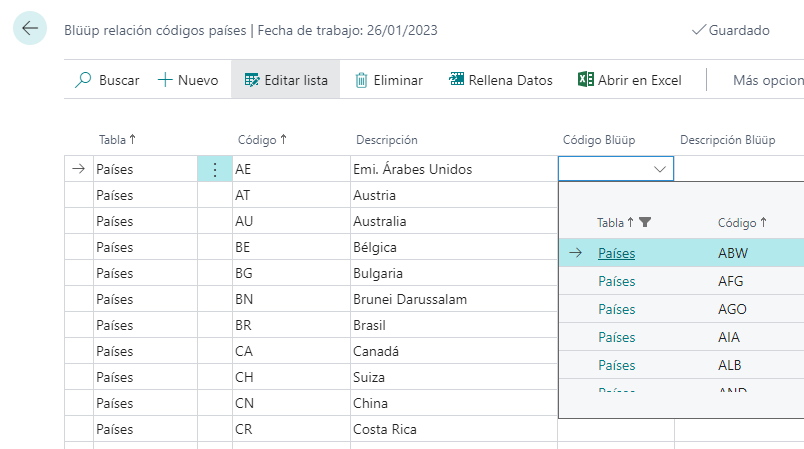Configuración
Para obtener los certificados o darse de alta en la plataforma de administración, los pasos a seguir son los mismos que en Navision (apartado "Requisitos previos"). Sin embargo para realizar la configuración en Business Central debemos seguir los siguientes pasos:
Configuración Blüüp
El primer paso es incluir en el programa los códigos FACe y DIR3 necesarios para la integración, esto se puede hacer más facilmente con un archivo Excel por RapidStart (Paquetes de configuración), para completar los datos de las páginas:
Blüüp códigos Face:
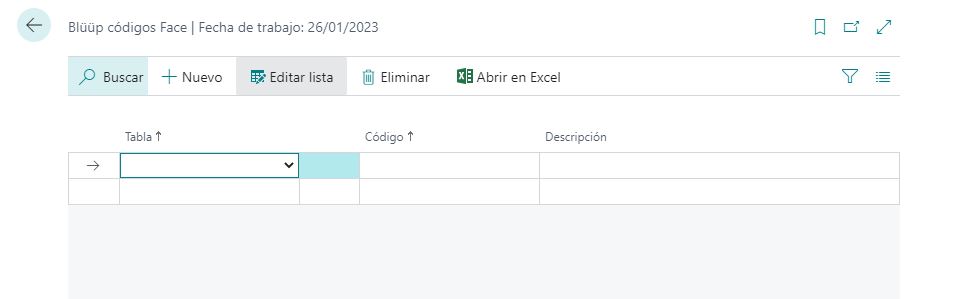
Blüüp códigos DIR3:
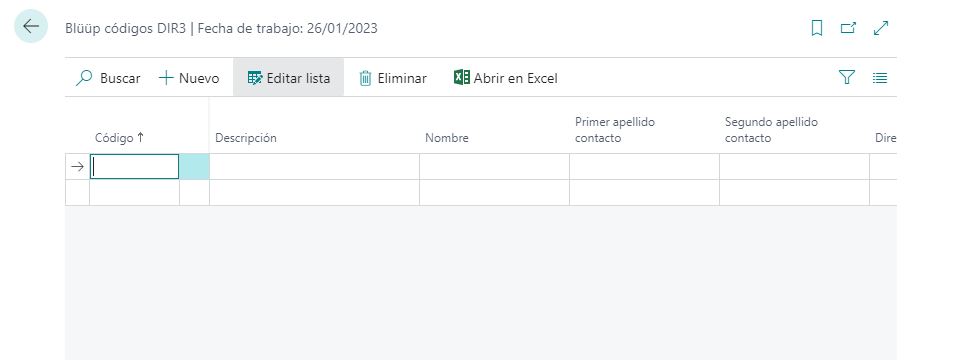
El siguiente paso será especificar para cada cliente que utilice la facturación electrónica los siguientes datos, si accedemos a la ficha del cliente, en el apartado Datos Blüüp debemos completar:
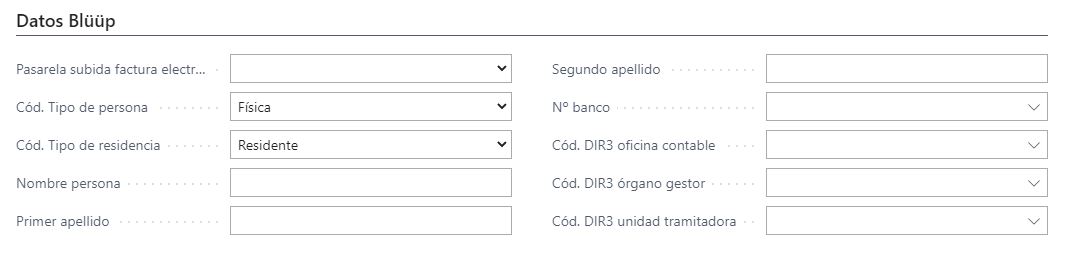
Pasarela subida factura electrónica. Donde indicamos a que administración se van a subir las facturas. (Por el momento en Business Central solo está disponible FACe)
Cod. Tipo de persona. Se indica si se trata de una persona física o jurídica.
Cod. Tipo de residencia. Se debe seleccionar si es residente, residente de la UE o extranjero.
Nombre persona. Se debe indicar el nombre de la persona física o jurídica.
Primer apellido. Es el primer apellido de la persona.
Segundo apellido. Se trata del segundo apellido de la persona.
Nº banco. Se debe seleccionar el banco con el que se pagan las facturas.
Cód. DIR3 oficina contable. Se selecciona el código correspondiente al órgano competente en la tramitación de las facturas.
Cód. DIR3 órgano gestor. Se selecciona el código correspondiente al órgano competente en la tramitación de las facturas.
Cód. DIR3 unidad tramitadora. Se selecciona el código correspondiente al órgano competente en la tramitación de las facturas.
También en el listado de clientes, tenemos algunos de los campos anteriormente comentados:

Si buscamos en el navegador "Configuración Blüüp":
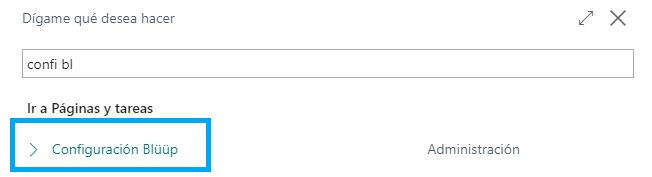
Y pulsamos en la opción que nos aparece, se nos abre la siguiente pantalla de configuración:
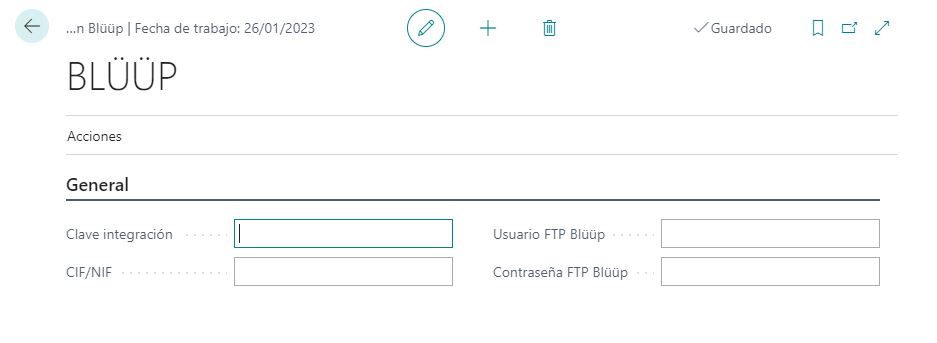
Donde debemos completar los siguientes campos, en el apartado General:
Clave integración. Es la clave de uso para poder utilizar la funcionalidad de subida de facturas electrónicas. (Proporcionada por Nubit).
CIF/NIF. Se debe indicar el número de identificación fiscal de la empresa.
Usuario FTP Blüüp. Es el usuario con el que se realiza la subida de facturas al FTP de Blüüp, antes de subir a la administración. (Es proporcionado por Nubit).
Contraseña FTP Blüüp. Es la contraseña asociada al usuario, para realizar la subida de facturas. (Es proporcionado por Nubit).
En el apartado Generator especificamos los datos necesarios para generar las facturas electrónicas:
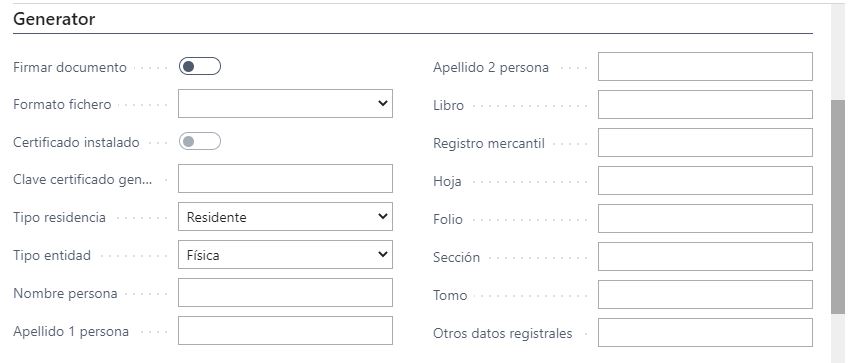
Firmar documento. Si marcamos esta casilla, las facturas se enviarán firmadas electrónicamente. (Siempre y cuando tengamos importado un certificado válido de firma electrónica).
Formato fichero. Especificamos la versión utilizada de factura electrónica.
Certificado instalado. Esta casilla se marcará como activada cuando hayamos importado el certificado correctamente.
Clave certificado generador. Nos la proporciona la administración que nos facilita el certificado.
Tipo residencia. Se especifíca si quién genera la factura es residente en España, en la Unión Europea, o extranjero.
Tipo entidad. Indicamos si se trata de una persona física o jurídica.
Nombre persona. Se trata del nombre de la persona física o jurídica.
Apellido 1 persona. Es el primer apellido de la persona.
Apellido 2 persona. Se trata del segundo apellido de la persona.
Los siguientes datos los completamos a partir de la información proporcionada a la empresa por el Registro Mercantil:
Libro.
Registro mercantil.
Hoja.
Folio.
Sección.
Tomo.
Otros datos registrales.
Y por último en el apartado FACe completamos:

Certificado FACe instalado. Esta casilla aparecerá marcada si hemos importado correctamente un certificado válido para subir las facturas a FACe.
Clave certificado FACe. Es la clave que nos proporciona la administración para el cifrado del certificado.
Email notificaciones FACe. Es la dirección de correo electrónico a la que se enviarán notificaciones sobre las facturas subidas.
También podemos importar desde está pantalla el certificado de FACe o el certificado para firmar las facturas, si pulsamos acciones se nos muestran las siguientes opciones:
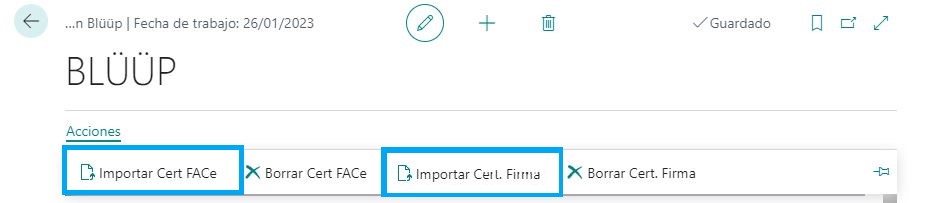
(IMPORTANTE: el certificado debe estar en formato .pfx).
Blüüp relación códigos
Si buscamos en el navegador nos aparecen 7 pantallas de relación de códigos para Blüüp:
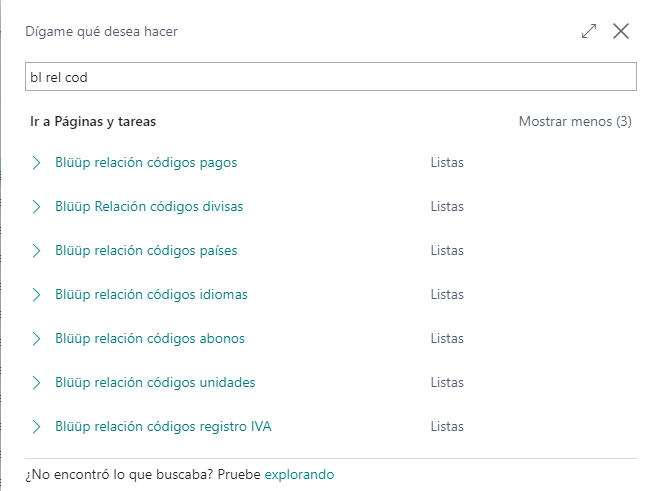
No es necesario completar los datos uno a uno en cada una de ellas, para ello disponemos de un botón "Rellena Datos", que lo realiza automáticamente.
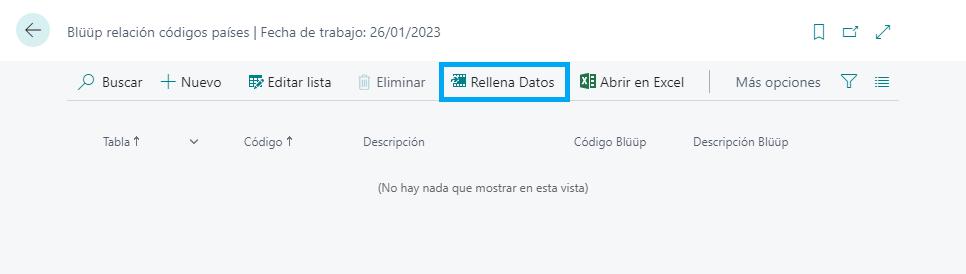
Y solo tendremos que seleccionar el Código Blüüp del desplegable que contiene los códigos FACe.