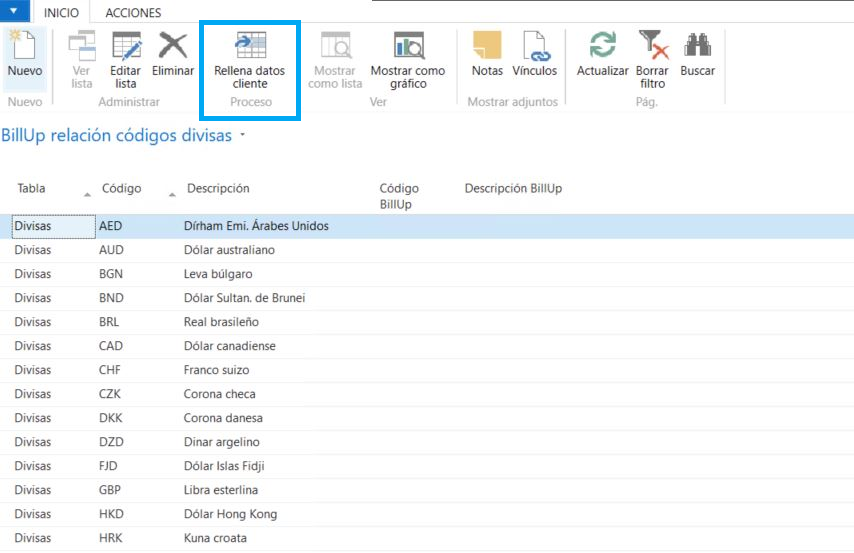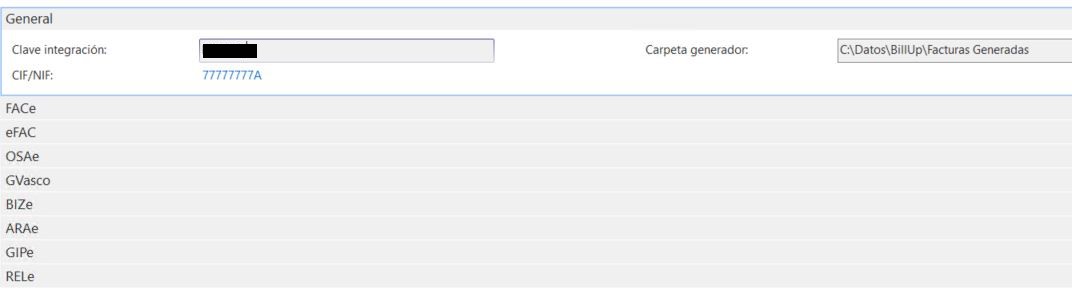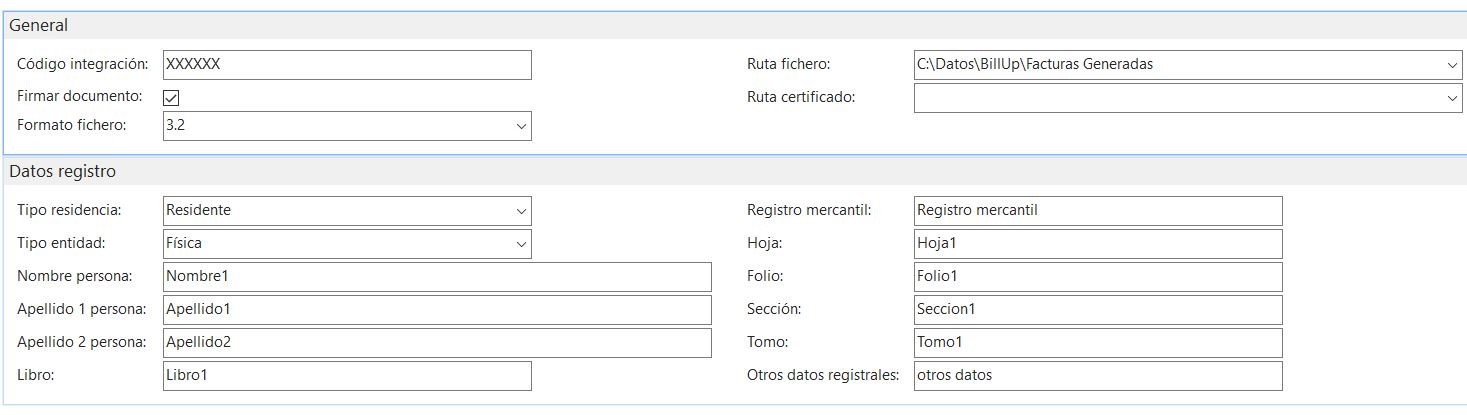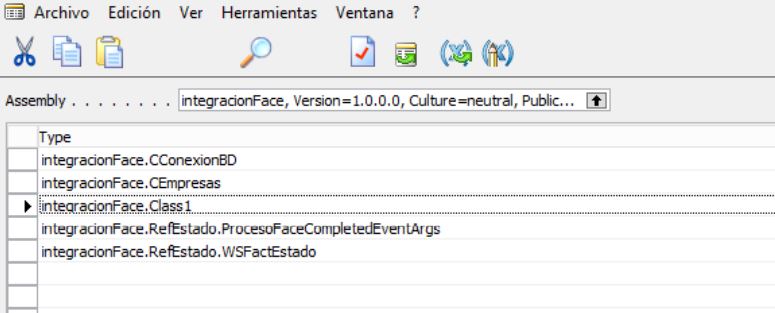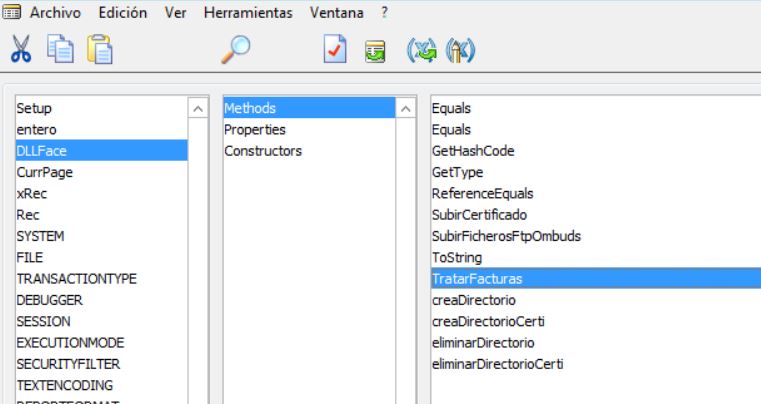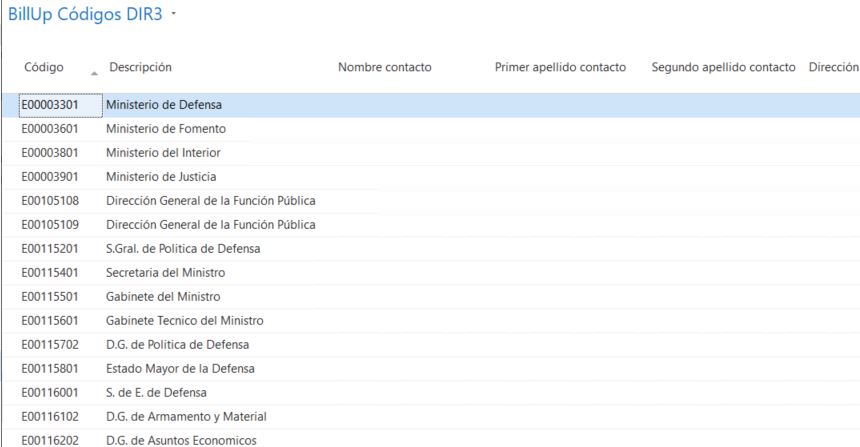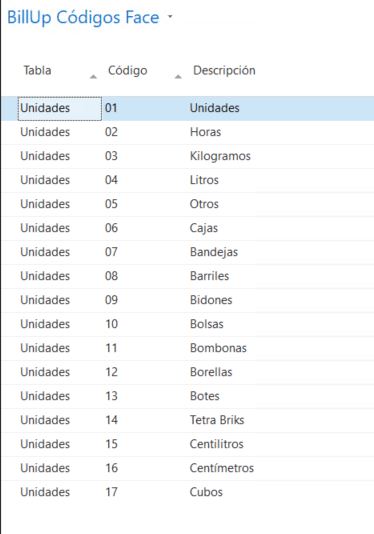Configuración
Configuración componentes
El primer paso para implementar en NAV la carga de facturas es copiar la DLL asociada al conector en una de las siguientes rutas:
El siguiente paso será colocar el certificado de la plataforma correspondiente en una ruta fija del servidor, y por último hay que importar el archivo .fob en Navision, con los objetos necesarios.
Configuración integración
Configuración BillUp
Una vez tenemos los objetos cargados en NAV, se debe configurar el conector. Para ello accedemos a la página de configuración de Factura Electrónica en Navision:
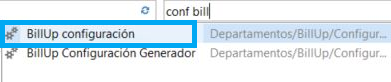
Se nos mostrará la siguiente pantalla, donde la pestaña general contiene:
Y para cada plataforma debemos rellenar una serie de campos obligatorios, para realizar el proceso de carga de facturas:
ARAe
- Certificado ARAe: este campo se rellena con la ruta donde se encuentra el certificado en el equipo.
- Clave certificado ARAe: es la contraseña del certificado proporcionada por la diputación.
- Email notificaciones ARAe: indicamos el correo electrónico al que llegarán las notificaciones.
- Carpeta facturas a enviar ARAe: se especifíca la ruta donde se almacenan las facturas pendientes de enviar, por algún error en la subida.
- Carpeta facturas enviadas ARAe: se completa con la ruta donde se guardarán las facturas enviadas a la plataforma.
- Log ARAe: es la ruta donde se almacenará el seguimiento del tratado de facturas.
BIZe
- Certificado BIZe: se indica la ruta donde se encuentra el certificado en el equipo.
- Clave Certificado BIZe: es la contraseña del certificado.
- E-mail notificaciones BIZe: a donde llegan las notificaciones sobre facturas enviadas.
- Carpeta facturas a enviar BIZe: es la ruta donde se almacenan las facturas que no se han podido enviar a la plataforma debido a un error.
- Carpeta facturas enviadas BIZe: indica la ruta donde se van a dejar las facturas que se han enviado correctamente.
- Log BIZe: se especifíca una ruta donde se guardara un seguimiento referente a la factura.
eFAC
- Carpeta facturas a enviar eFAC: es donde se indica la ruta donde se dejarán las facturas que no se han podido enviar debido a un error.
- Carpeta facturas enviadas eFAC: es la ruta donde se guardan las facturas enviadas correctamente.
- Log eFAC: se debe indicar la ruta donde se almacena el seguimiento de las facturas enviadas.
- Email notificaciones eFAC: es la dirección a la que se envía el estado de cada factura.
- Usuario eFAC: es el usuario facilitado a la empresa por la Generalitat.
- Contraseña eFAC: también es proporcionado a la empresa por la Generalitat.
- Procesamiento FTP eFAC: se indica la ruta del FTP de la plataforma, pues es donde se almacenarán las facturas procesadas, para comprobar su estado.
- URL Backup eFAC: se indica donde se encuentra el archivo BKP necesario para el tratamiento de las facturas, es una ruta que exige la administración.
- ID hub emisor eFAC: es un código facilitado por la administración a la empresa.
- Dirección FTP eFAC: este campo se rellena con la dirección del FTP de eFACT.
FACe
- Certificado FACe: se indica la ruta donde se encuentra el certificado en el equipo.
- Clave certificado FACe: es la contraseña del certificado.
- E-mail notificaciones FACe: a donde llegan las notificaciones sobre facturas a FACe.
- Carpeta facturas a enviar FACe: es la ruta donde se almacenan las facturas que no se han podido enviar a la plataforma debido a un error.
- Carpeta facturas enviadas FACe: indica la ruta donde se van a dejar las facturas que se han enviado correctamente.
- Log FACe: se especifíca una ruta donde se guardara un seguimiento referente a la factura.
GIPe
- Certificado GIPe: se indica la ruta donde se encuentra el certificado en el equipo.
- Clave Certificado GIPe: es la contraseña del certificado.
- E-mail notificaciones GIPe: a donde llegan las notificaciones sobre facturas enviadas.
- Carpeta facturas a enviar GIPe: es la ruta donde se almacenan las facturas que no se han podido enviar a la plataforma debido a un error.
- Carpeta facturas enviadas GIPe: indica la ruta donde se van a dejar las facturas que se han enviado correctamente.
- Log GIPe: se especifíca una ruta donde se guardara un seguimiento referente a la factura.
GVasco
- E-mail notificaciones GVasco: a donde llegan las notificaciones sobre facturas enviadas.
- Carpeta facturas a enviar GVasco: es la ruta donde se almacenan las facturas que no se han podido enviar a la plataforma debido a un error.
- Carpeta facturas enviadas GVasco: indica la ruta donde se van a dejar las facturas que se han enviado correctamente.
- Log GVasco: se especifíca una ruta donde se guardara un seguimiento referente a la factura.
OSAe
- Certificado OSAe: se indica la ruta donde se encuentra el certificado en el equipo.
- Clave certificado OSAe: es la contraseña del certificado.
- E-mail notificaciones OSAe: se debe completar con la dirección a la que se envían las actualizaciones de la factura.
- Carpeta facturas a enviar OSAe: es donde se indica la ruta donde se dejarán las facturas que no se han podido enviar debido a un error.
- Carpeta facturas enviadas OSAe: es la ruta donde se guardan las facturas enviadas correctamente.
- Log OSAe: es la ruta donde se guarda el seguimiento de las facturas que se han enviado.
RELe
- Certificado RELe: este campo se rellena con la ruta donde se encuentra el certificado en el equipo.
- Clave certificado RELe: es la contraseña del certificado proporcionada por la plataforma.
- Email notificaciones RELe: indicamos el correo electrónico al que llegarán las notificaciones sobre las facturas.
- Carpeta facturas a enviar RELe: es donde se indica la ruta donde se dejarán las facturas que no se han podido enviar debido a un error.
- Carpeta facturas enviadas RELe: es la ruta donde se guardan las facturas enviadas correctamente.
- Log RELe: se debe indicar la ruta donde se almacena el seguimiento de las facturas enviadas.
Configuración BillUp Generador
Si también se utiliza la solución para generar las facturas, debemos realizar esta configuración:
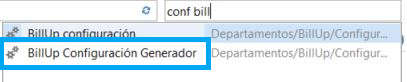
Y completar los campos de la siguiente pantalla:
En la pestaña General:
En la pestaña Datos registro se deben rellenar los campos:
Los siguientes datos los completamos a partir de la información proporcionada a la empresa por el Registro Mercantil:
Llamada a la DLL desde NAV
Para llamar a la DLL que lleva las facturas a Azure, por ejemplo, "integracionFace.dll", se hará mediante un botón, creando una variable de tipo DotNet, y en el campo Subtype eligiendo la opción "integracionFace" y después "integracionFace.Class1".
Después con F5 seleccionamos el método de la DLL que queremos llamar.
Relación con clientes
Si acccedemos al listado de clientes, y pulsamos el botón "BillUp datos cliente":
Se nos abre la siguiente pantalla, donde podemos especificar la información necesaria para realizar facturas electrónicas a este cliente:
Relación códigos DIR3 y FACe
Antes de empezar a facturar electrónicamente, se deben completar las tablas de los códigos DIR3 y FACe, con los códigos correspondientes a la plataforma donde se van a subir las facturas. (Este proceso se puede realizar más facilmente importando estos datos con Excel por RapidStart).
Una vez tenemos estas tablas completas, el siguiente paso es revisar la relación de códigos, para ello si ponemos en el buscador "relación códigos" nos aparecerán una serie de pantallas, a las que debemos ir accediendo para completar los datos. Se dispone de un botón "Rellena datos cliente" que realiza este proceso automáticamente y solo necesitaríamos seleccionar el código BillUp.